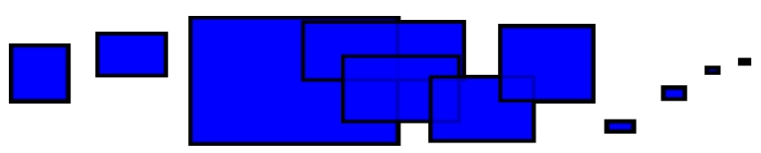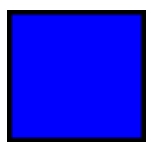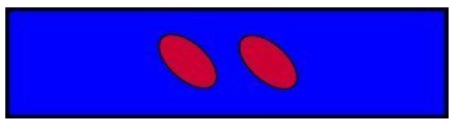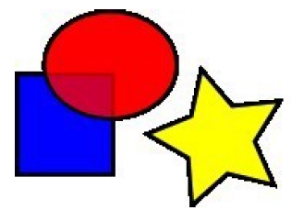平移画布(卷屏)的方法有很多种。使用【Ctrl+arrow】键可以用键盘卷屏。(你可以尝试这些按键来卷动本文档。) 也可以通过鼠标中键来拖动画布,或者使用屏幕边缘的滚动条(使用【Ctrl+B】来显示或隐藏滚动条)。鼠标滚轮【wheel】可以上下卷动画布,按住【Shift】键,配合滚轮则可以水平卷动。 放大与缩小
最简单的缩放操作是通过【-】和【+】(或【=】键)。也可以通过【Ctrl+middle click】或【Ctrl+right click】来放大,【Shift+middle click】 或 【Shift+right click】 来缩小画布。也可以用【Ctrl】键配合鼠标滚轮来缩放。或者在窗口右下角的缩放输入框中输入一个准确的百分比数值。在工具栏中也有缩放按钮,可以缩放到用户选定的区域(对象)。
图形编辑器还会记录当前工作会话中使用的缩放历史,按【`】键回到上一次的缩放比例,【Shift+`】键来恢复撤销的缩放比例。 工具列
SmartWeb图形编辑器中的绘图和修改工具集中在左侧的竖直工具列中。在窗口的上方,菜单下面是命令栏(Commands bar),提供了通用的一些控制命令,下面的工具控制栏(Tool Controls bar)则跟具体的绘图工具有关。窗口底部的状态栏(status bar)则实时显示一些操作提示和信息。
很多操作都有对应的快捷键,在帮助菜单中选择 鼠标与快捷键(Help > Keys and Mouse)获取详细的说明。 创建和管理文档
InSmart SmartWeb图形编辑器为每个文档打开一个独立的窗口。你可以用操作系统中的窗口管理器来在各个窗口间切换(例如【Alt+Tab】键),也可以使用图形编辑器中内置的快捷键【Ctrl+Tab】在文档间循环切换。(现在可以新建一个文档,尝试在本文档和新文档间切换。) 注意:InSmart SmartWeb图形编辑器将这些窗口看成类似于浏览器的标签页Tabs,即【Ctrl+Tab】只对同一个进程中的文档有效。如果你从文件管理器或InSmart SmartWeb图形编辑器图标打开多个进程,这个快捷键将无效。 创建形状
下面我们开始创建一些很漂亮的图形!在工具列中选择矩形工具(Rectangle)(快捷键【F4】),在(本文档或新文档的)绘图区中点击、拖动: 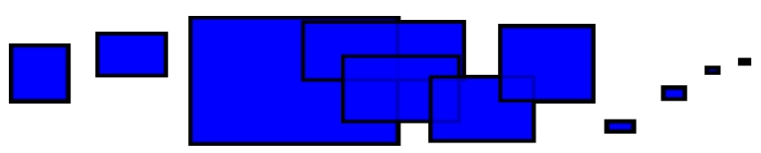
如上图,默认的矩形内部是蓝色、半透明,轮廓stroke是黑色的。下面将要介绍怎样改变这些特征。在其它工具中,你可以选择创建椭圆、星形、和螺旋线:

这些工具统称为形状工具shape tools。 新创建的每一个形状上都有一个或更多四边形的控制器(handles); 试一下拖动这些控制器会产生什么样的效果。在工具控制栏中也可以对形状进行修改。工具控制栏只对当前选中的形状有效(显示出四边形控制器的),但同时也会成为当前形状工具的缺省参数,影响下次创建的图形。
按键【Ctrl+Z】可以撤销(undo)上一次操作。(如果你又改变注意了,可以用【Shift+Ctrl+Z】来恢复(redo)撤销的操作。)
移动、缩放和旋转
InSmart SmartWeb图形编辑器中最常用的工具是拾取器(Selector),位于工具列的顶端(箭头形状),对应快捷键【F1】或者 空格【Space】。现在你可以选择当前画布上的任何对象。请点击下面的矩形。 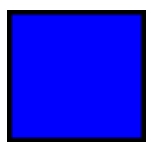
可以看到,选择对象的周围出现八个带箭头的控制器。下面你可以:
* 通过拖动来移动对象。(按下【Ctrl】来进行水平或竖直移动。)
* 通过拖动任意的控制器来缩放。(按下【Ctrl】以保持原始的宽度-高度比例。)
再次在矩形上单击,控制器会发生变化,现在你可以:
* 拖动对象角落上的控制器来旋转。(按下【Ctrl】以保持旋转的角度为15度的整数倍。)
* 拖动中间的控制器来扭曲(倾斜)对象。按下【Ctrl】以保持扭曲的角度为15度的整数倍。)
在选择状态,也可以在工具控制栏(画布的上方)的输入框中输入数字,精确地控制对象的位置坐标(x,y)和尺寸(宽度W,高度H)。
通过键盘变换 InSmart SmartWeb 图形编辑器区别于大多数其它矢量绘图软件的一个特征是键盘操作的便捷性。几乎所有的命令都可以通过键盘实现,变换操作也不例外。
你可以用键盘来对编辑对象进行移动(【arrow】 光标键),缩放(【< 】和【 > 】键),以及旋转(【[ 】和 【] 】键)。缺省情况下,每次移动和缩放2px,按下Shift键时扩大为10倍。【Ctrl+>】 和 【Ctrl+< 】对应的缩放比例分别为原始的200%和50%。缺省每次旋转 15 度,通过【Ctrl】键,每次可以旋转90度。
可能更有用的是像素级别的变换(pixel-size transformations), 实现的方法是,在上面的快捷键基础上配合【Alt】键。例如【Alt+arrows】可以在当前的页面视图层次上每次移动一个像素(这里是指一个屏幕像素的距离, 而不是与视图缩放级别无关的长度单位px)。这意味着,如果放大视图,【Alt+arrow】移动一个像素的绝对距离将缩短。这样,通过缩放视图,就可以任意控制对象的定位精度。
与此类似,【Alt+> 】和 【Alt+<】 将选择对象每次缩放一个像素, 【Alt+[ 】和 【Alt+] 】旋转对象时,距离旋转中心最远的位置每次移动一个像素。 多选
通过【Shift+click】,可以连续选择多个绘图对象,或者,用鼠标左键拖出一个框来选中框内所有对象,这个也称为弹性区选(rubberband selection)。(从空白处开始拖动时将创建弹性选区,如果在拖动之前先按下【Shift】,则总是创建弹性选区。) 请尝试选择下面的三个形状: 
你可以使用弹性选区选择下面两个椭圆,但不包括矩形:
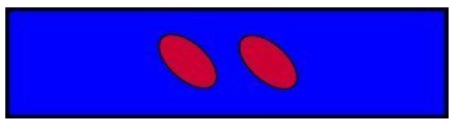
被选择的对象上会出现一个选择标识(selection cue),默认情况下是一个虚线矩形框,它可以标识出哪些对象被选中,哪些没有选中。例如,同时选中两个椭圆和矩形时,如果没有矩形标识框,椭圆的选中与否就难以判断。
在已经选择的对象上【Shift+click】可以取消选择。选中上面的三个对象,然后用【Shift+click】取消对两个椭圆的选择,只选中矩形。
按Esc取消所有选择,【Ctrl+A】选择当前图层上的所有对象(如果没有定义图层,则等价于选中文档中的所有绘图对象)。
群组
若干个绘图对象可以组合为一个群组group。群组可以像普通绘图对象一样进行移动或变换。下图中,左边的三个图形是互相独立的,而右边的三个图形是组合在一起的。试着拖动这个群组看看。 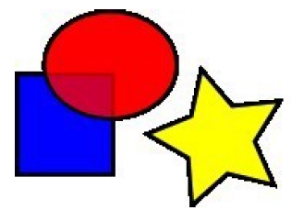
选择一个或多个对象后,按【Ctrl+G】可以将它们组合在一起。选中一个或多个群组后,按【Ctrl+U】可以解散组合。群组也可以再次组合,并且群组的嵌套层数没有限制。不过【Ctrl+U】只能打开最顶层的群组,对于嵌套群组需要多次【Ctrl+U】才能完全打散组合。
实际上你可以直接修改群组内的对象而不用取消组合。使用【Ctrl+click】就可以单独选中群组内的一个对象,进行编辑;使用【Shift+Ctrl+click】则可以选中群组内或群组外的多个对象。不需要解散群组,请试着对上图右面群组中的形状进行单独的移动、变换。然后再选中群组,可以看到这种组合关系仍然存在。
|